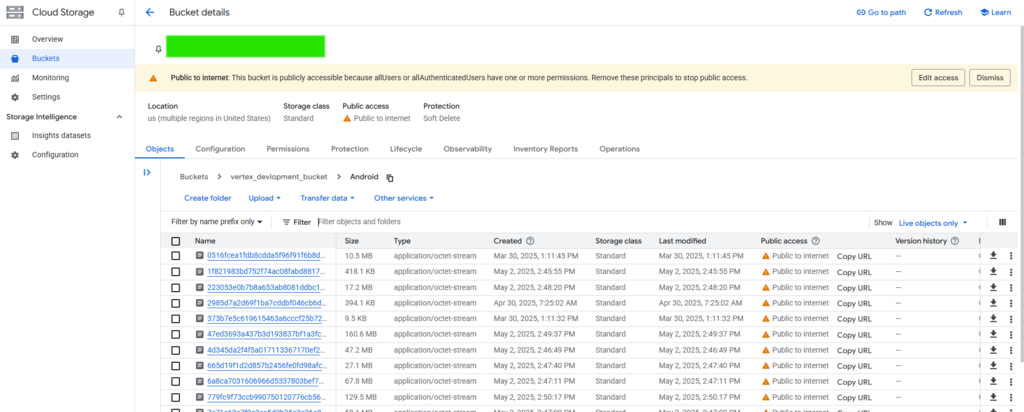Vertex Form 3D's VR multiplayer framework is currently optimized for Meta Quest devices. Web support and additional platforms are in development—check the roadmap for more information. Consider contributing, maintaining, or sponsoring this project. For inquiries, email info@vertexform3d.com.
New here? Start with the 'Getting Started' guide below. Already installed the package? Download the latest update and watch the setup video.
Please visit the GitHub repository and download the ZIP file to your desired location. We recommend using Unity version 6000.1.3f1 and installing the framework on the D:\ drive or another hard drive. The C:\ drive is also compatible, but if you encounter any issues, please let us know by sending a report. You may see some errors, but they can be safely cleared as they won’t affect the project.
🌟 Don't forget to STAR this repository on GitHub! 🌟
To create a clean repository, make a new folder, name it accordingly. Copy Assets, Packages, and User Settings folders into it.
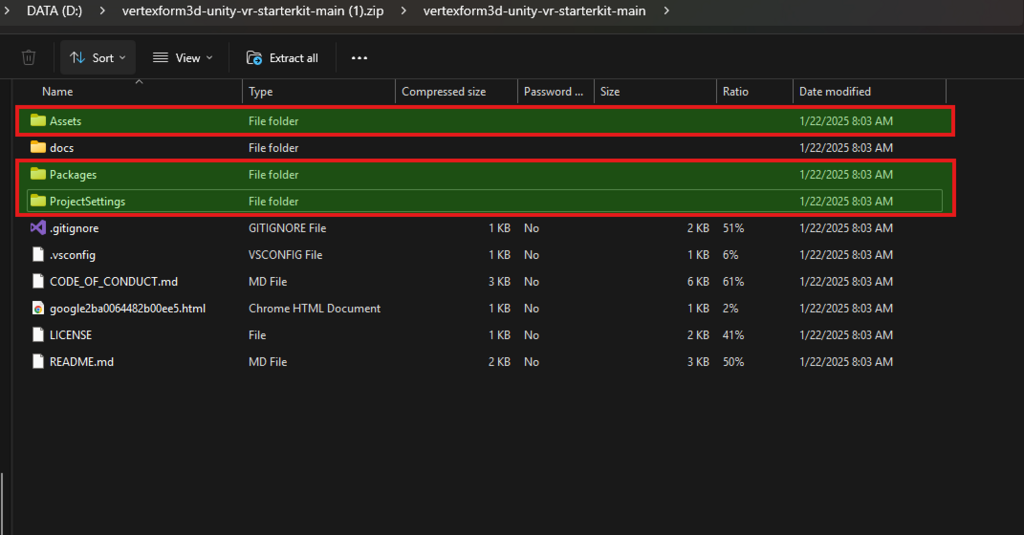
Open your new folder via Unity hub, make sure to select Android as a platform.
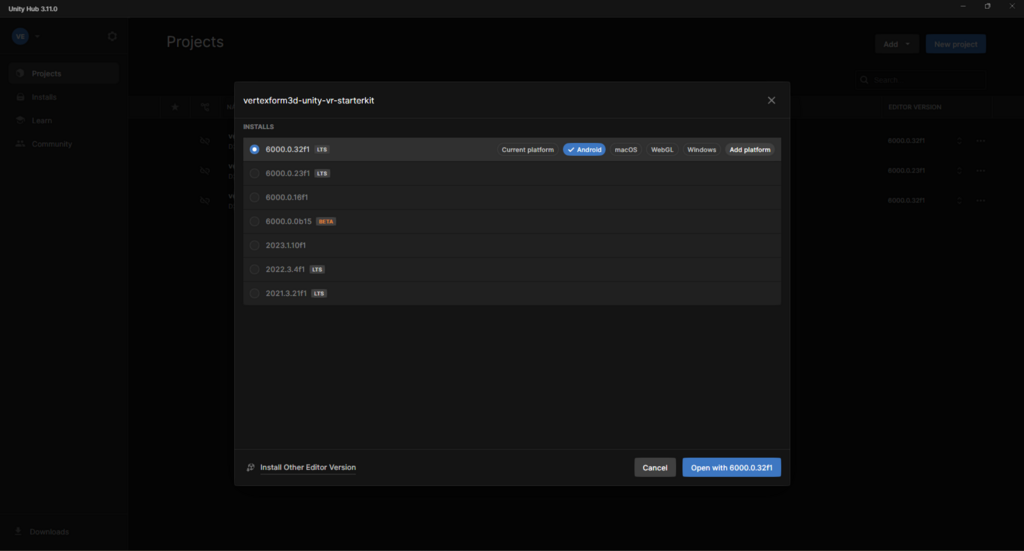
Once the project is open, navigate to the Scenes folder under Vertex Form 3D Scenes and locate the example scene LoginScene.
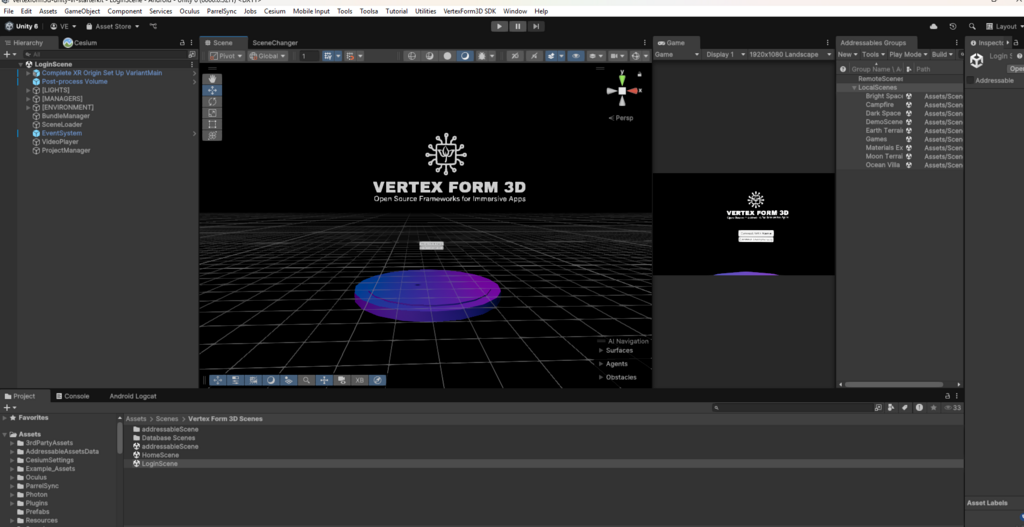
Move on to the next step: Adding multiplayer tokens (scroll back up.)
To successfully test the project, you'll need a multiplayer token from Photon. You can obtain one by creating a free account at Photon Dashboard. Click on Create a New App.
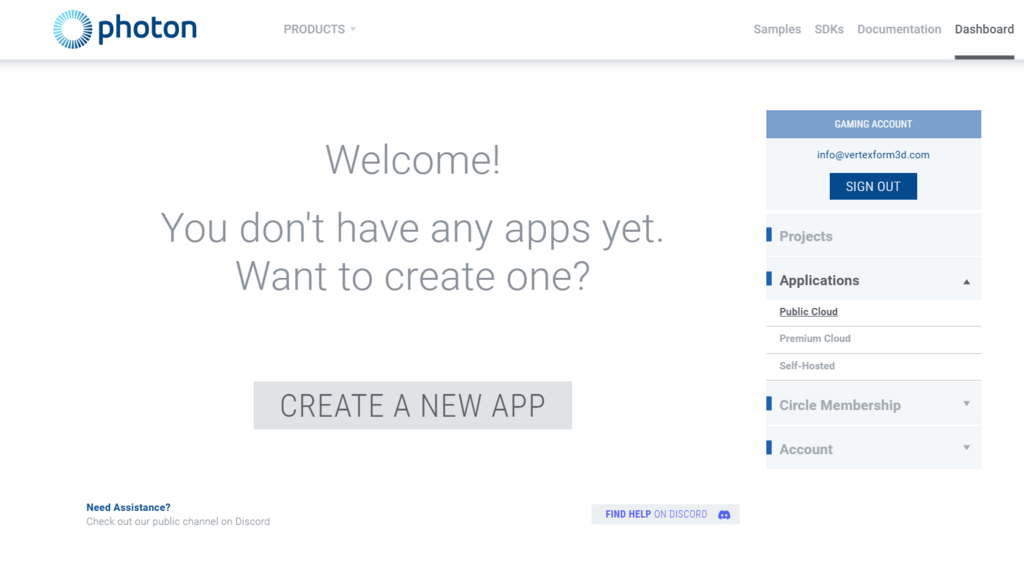
Select "multiplayer game" and give your app a name. Select PUN from dropdown.
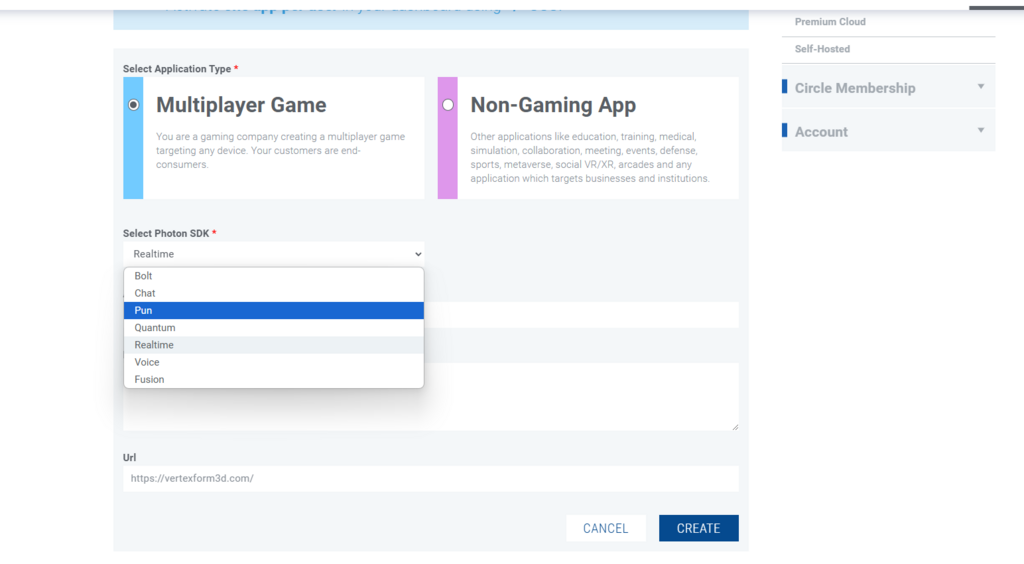
Create a new app again, this time select "voice"
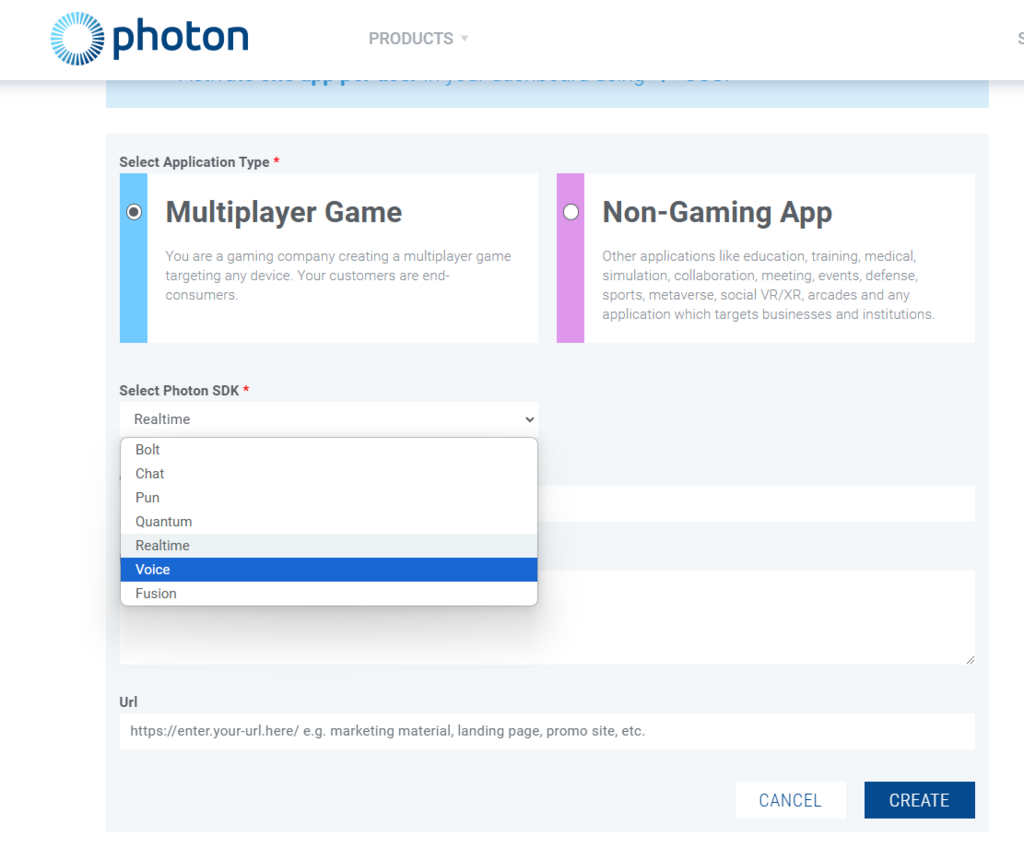
Copy API ID's from PUN and Voice
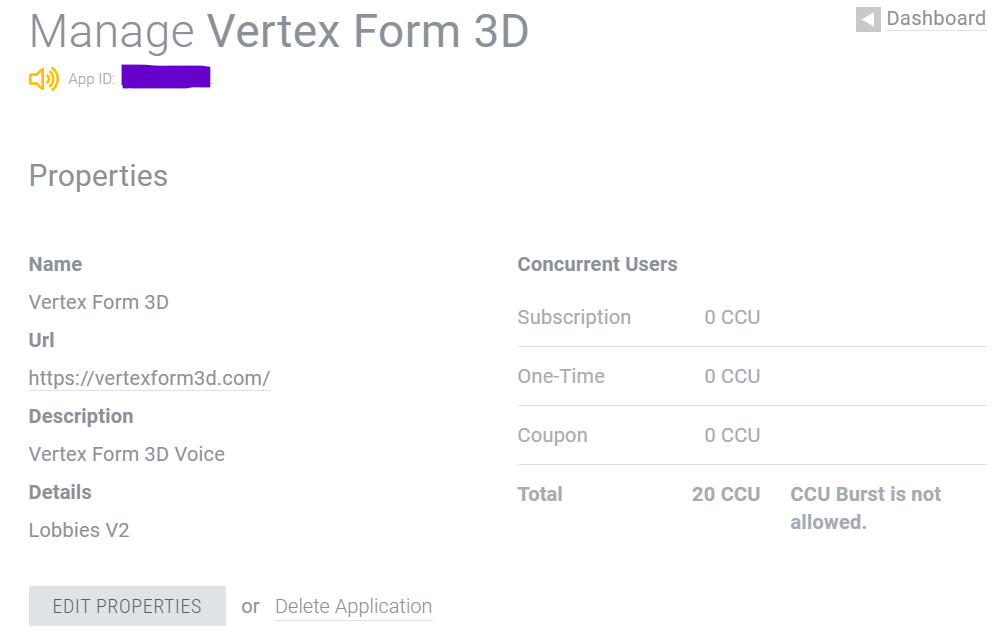
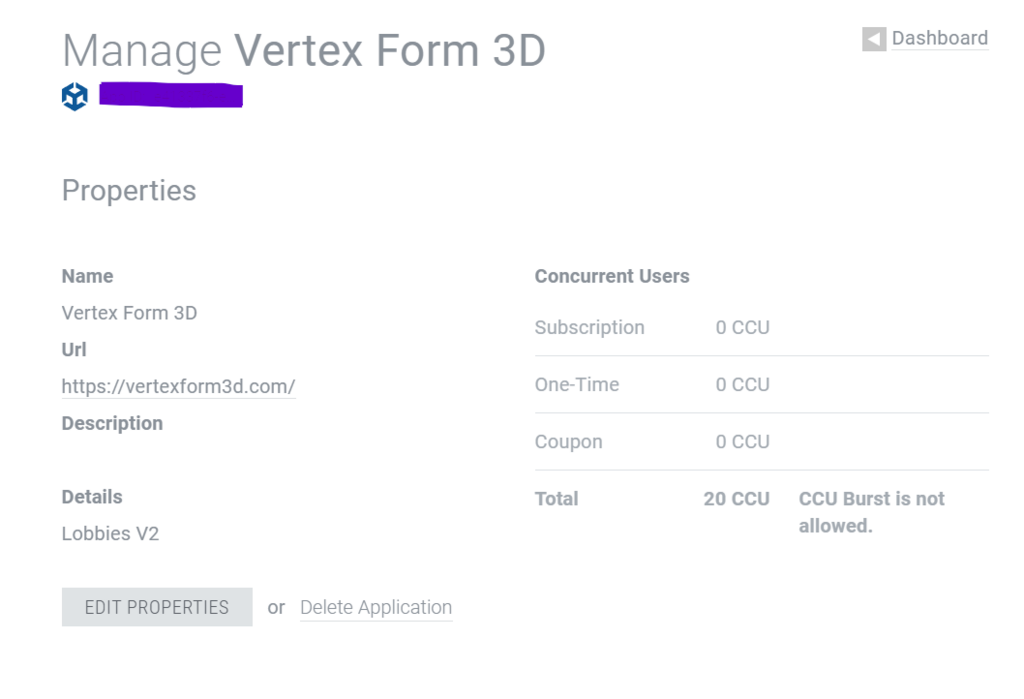
Copy API ID's from PUN and Voice and head back to Unity. In console search PhotonServerSettings, and insert API keys to the fields Api id PUN and Api id Voice
Make sure to add Fixed Region - it needs to be the same as Dev Region.
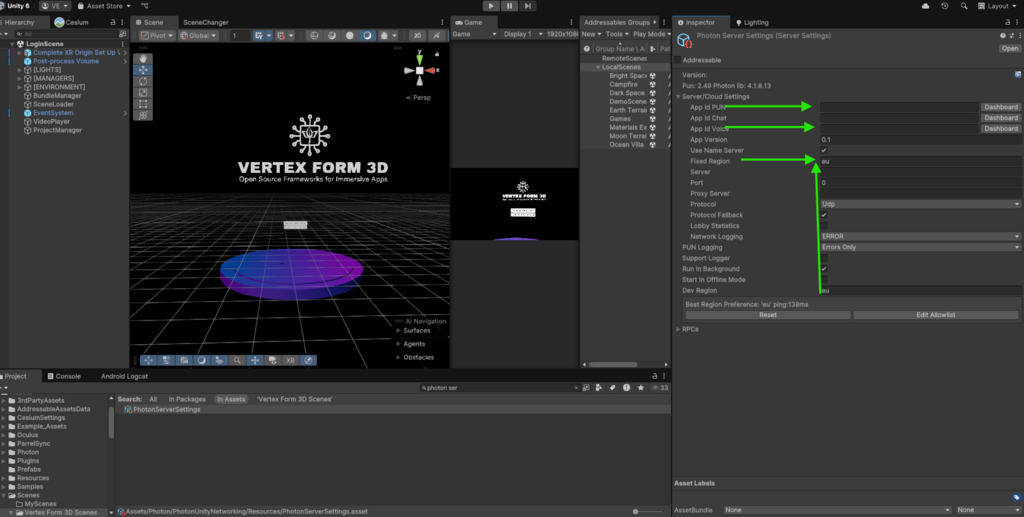
Move on to the next step: Testing
It is recommended to test often to catch any potential issues early. There are two ways to test without building an .apk file: via the LINK cable, and via the Unity editor using XR Device Simulator.
ALWAYS START TESTING FROM THE LoginScene
TESTING USING XR DEVICE SIMULATOR
This method is very useful for testing without access to a VR device or for multiplayer testing—when running on a headset while simultaneously joining from the editor using XR Device Simulator.
Start the game, search for XR Device Simulator, and drag and drop it on top of "DontDestroyOnLoad."
You can use the WASD keys to move around and press Tab to switch between controlling the hands and the head. Do not use the mouse to rotate, as it will cause you to lose sight of your hands, use your head instead.
Use the XR Device Simulator panel to better understand the controls.
We've also added a convenient keyboard shortcut feature for UI access:
If your game pauses when switching scenes, go to the Console window and uncheck "Pause on Error." These are not actual errors but debug logs, and unchecking this option will prevent unnecessary interruptions while testing.
TESTING VIA THE LINK CABLE:
The cable included with your Meta Quest device is a charging cord, not the Link cable. To use the Link feature, you’ll need to purchase a compatible cable separately—either from the official Meta website or a more affordable alternative. After purchasing the link, follow these instruction to set it up. You may also consider enabling Air Link, though it has been found to be unstable.
To test the app via Unity using the link, you will have to open Rift Home. Open your headset, go to System - Link - Launch Link. It will open Rift Home. Get back to Unity and hit "Play." The game will start in your headset.
Move on to the next step: Adding your own scenes
ADDING AND BUILDING THE SCENES
A two-step process is required to add custom scenes into the app. Start by duplicating an existing example Scene or creating a brand-new Scene in the Scenes folder inside Assets. Ensure the 0.0.0 point is set as the avatar spawn location, and remove Main Camera.
This step is necessary for scenes to appear in the Main UI. Search for "Database" and open it. Two panels will be visible: "Places" and "Hubs."
In the DataBase panel select desired panel - Places or Hubs, and click on + to duplicate an entry. Rename it exactly as the new scene you just created. Replace the sprite (image) with a screenshot of the scene - this will show up in the Main UI as a scene preview. You can change the order of the scenes or remove the scenes from the Menu by clicking -.
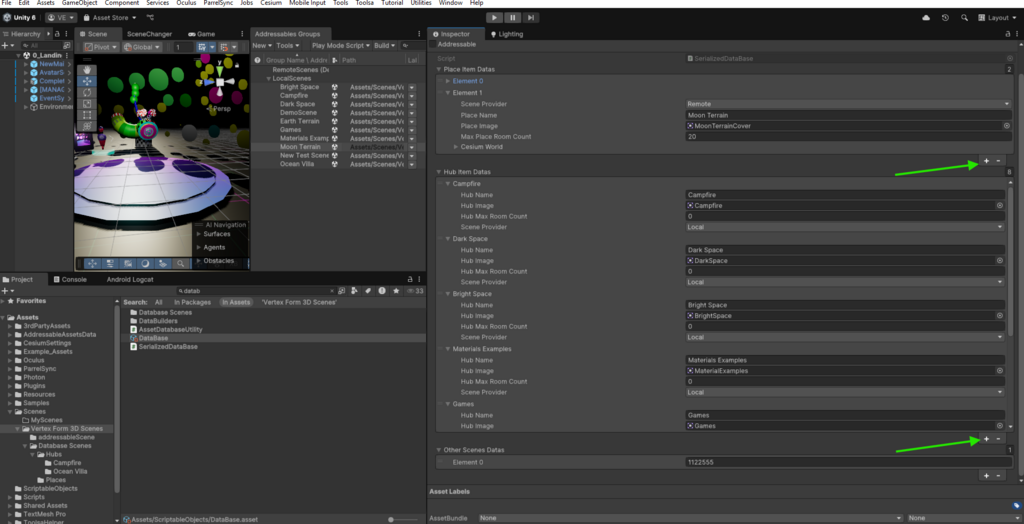
NOTE: To convert your .png or .jpg image into a sprite, select the image, go to the Inspector, and change the Texture Type from "Default" to "Sprite (2D and UI)." Additionally, set Sprite Mode to "Single" (not "Multiple"). To optimize performance, it is recommended to reduce the Max Size to 512 to minimize image file size.
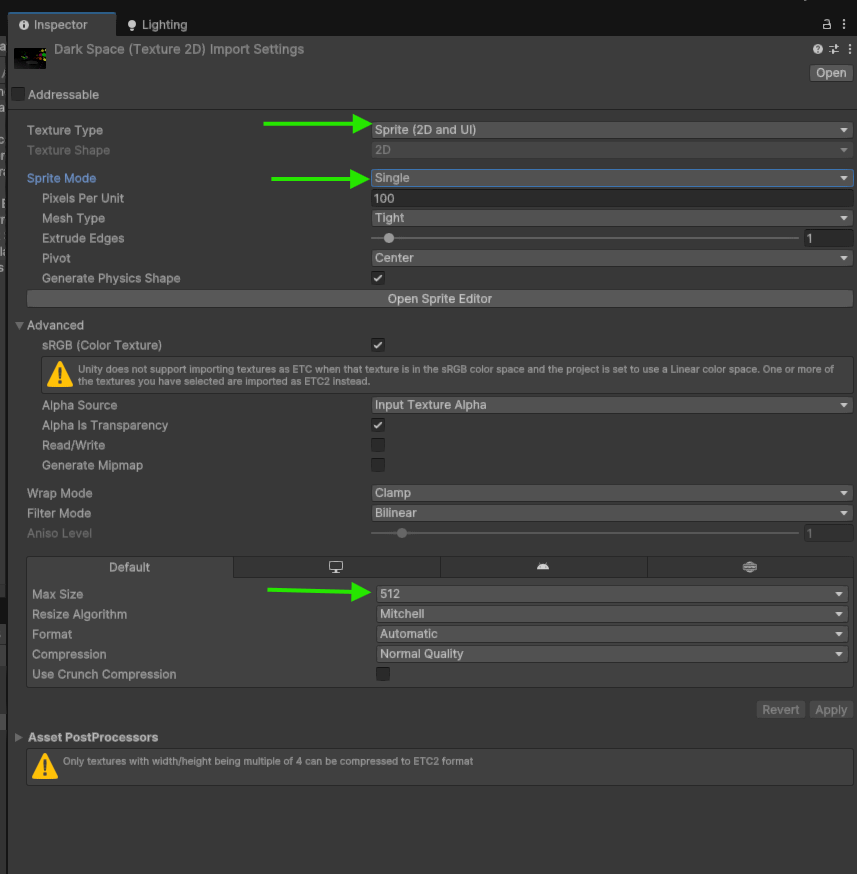
Adding scenes to the Addressables Asset Group is a crucial step, ensuring they are included in the build. By default, the framework is set up for local delivery, meaning all scenes will be built directly into your final .apk file.
If you don’t see the Addressable Asset Group, navigate to:
Window → Asset Management → Addressables → Addressable Asset Groups.
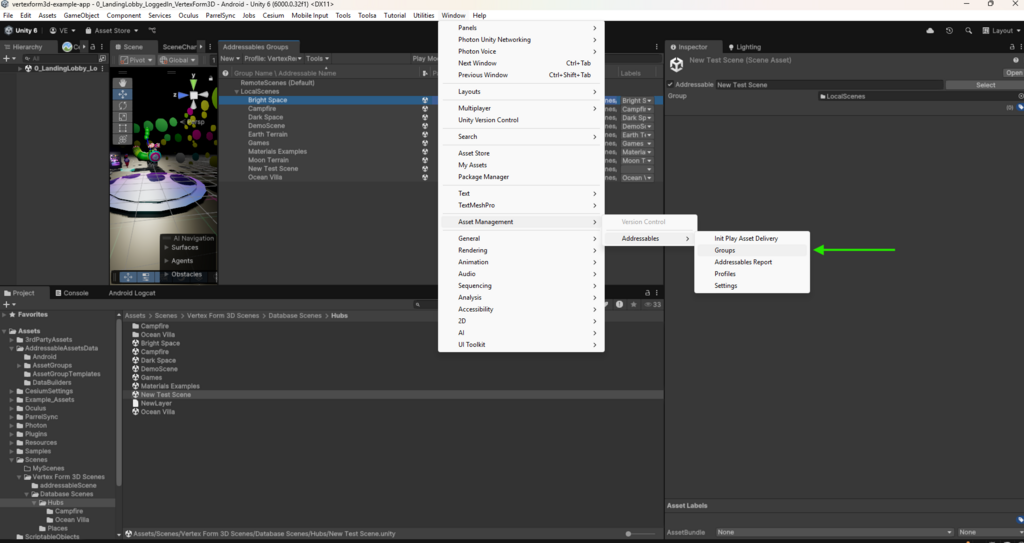
Drag and drop the new scene into the Addressable Group Window. Select the scene and rename it, keeping only the scene name.
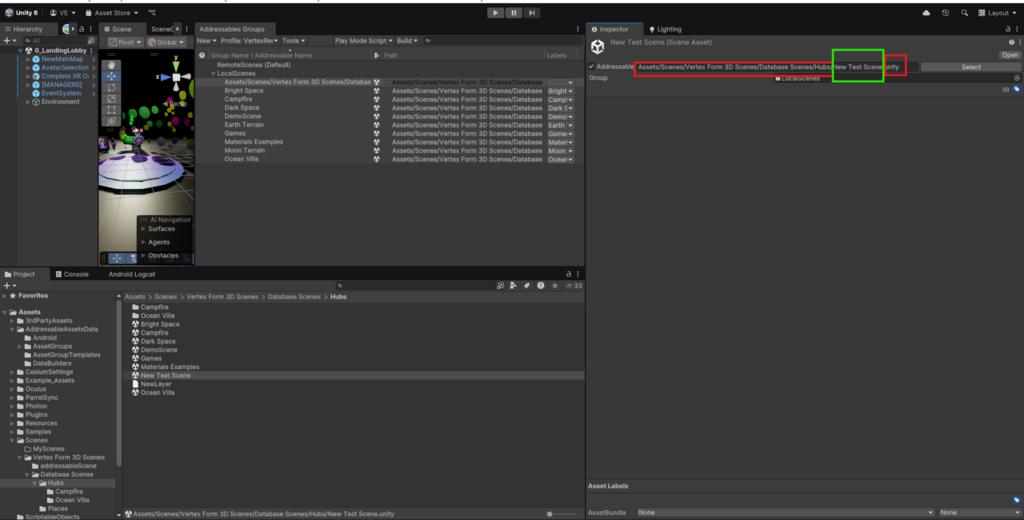
Create a new label for the scene, and give it the same name.
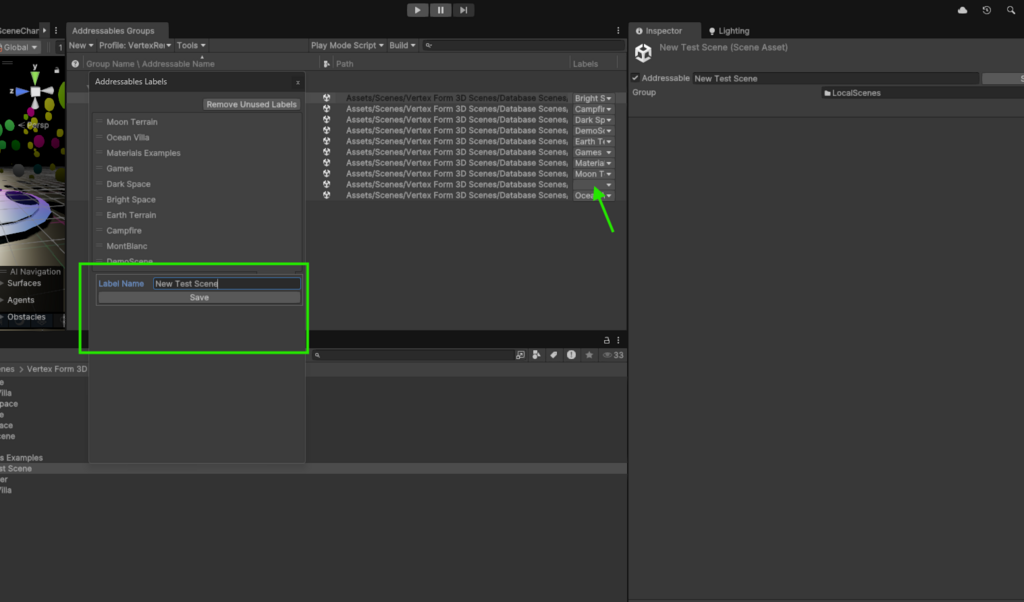
Test the project to ensure everything functions correctly and that the scene appears in the UI. Move on to the next step Obtaining A Geospatial Token
OBTAINING CESIUM GEOSPATIAL TOKEN
The framework includes a geospatial package from Cesium. To use geospatial scenes, create an account and obtain a token. Follow the instructions in the Cesium panel. Your scene will initially be empty. Once you have a token, click on 'Cesium World Terrain - Bing Maps Aerial' or the option below to populate your scene.
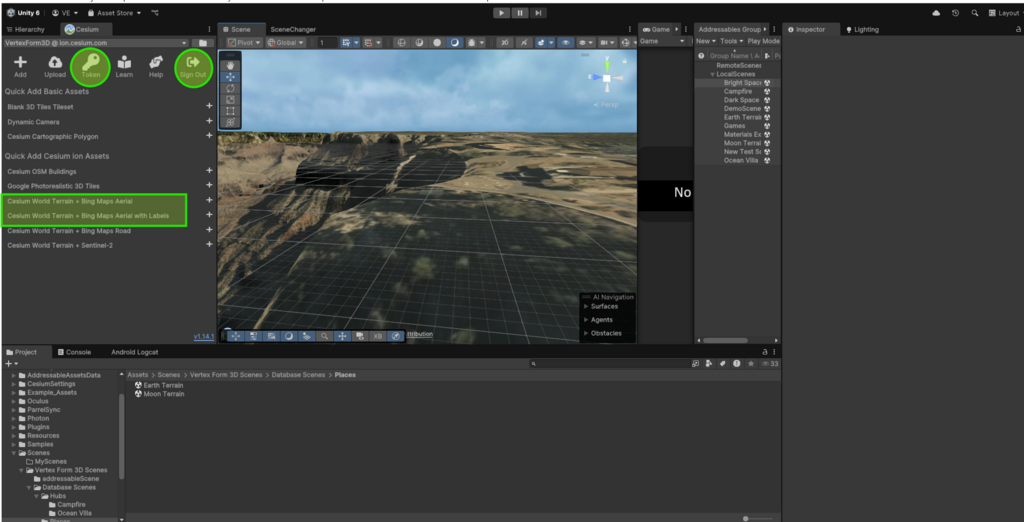
Changing geospatial coordinates.
Select any location on Earth by adjusting the Latitude and Longitude coordinates in the Inspector.
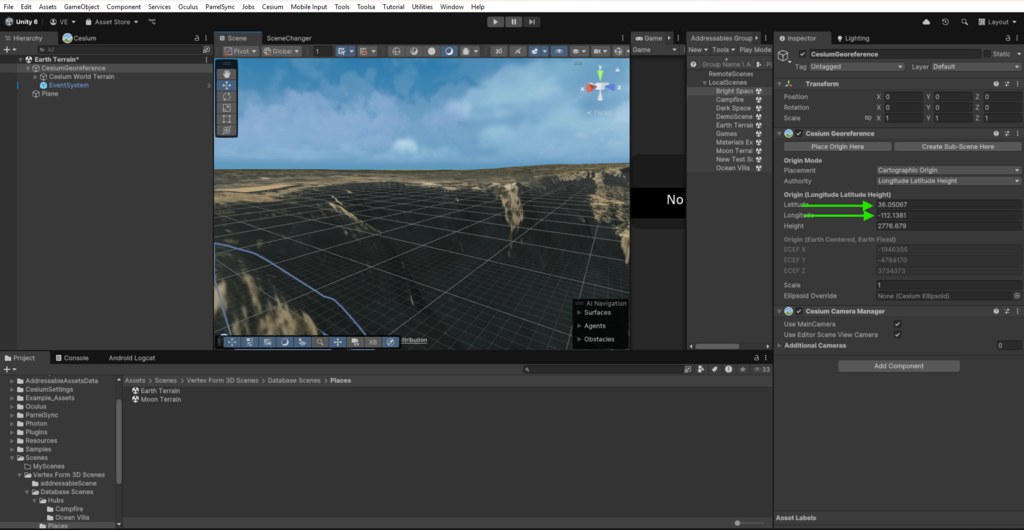
FLY by pressing on Grip and Trigger button at the same time on the left controller when testing via the link cable.
Publishing settings and keystore key
To make your app unique, you need to update the publishing settings. Navigate to Edit > Project Settings > Player, then modify the Company Name and Product Name. Set your product version to 0.0.1.
Scroll down to Identification and fill in the Package Name, Bundle Version, and Package Version. Each time you upload a new .apk to Meta Quest, increment the version number. Following Semantic Versioning is recommended for naming your builds.
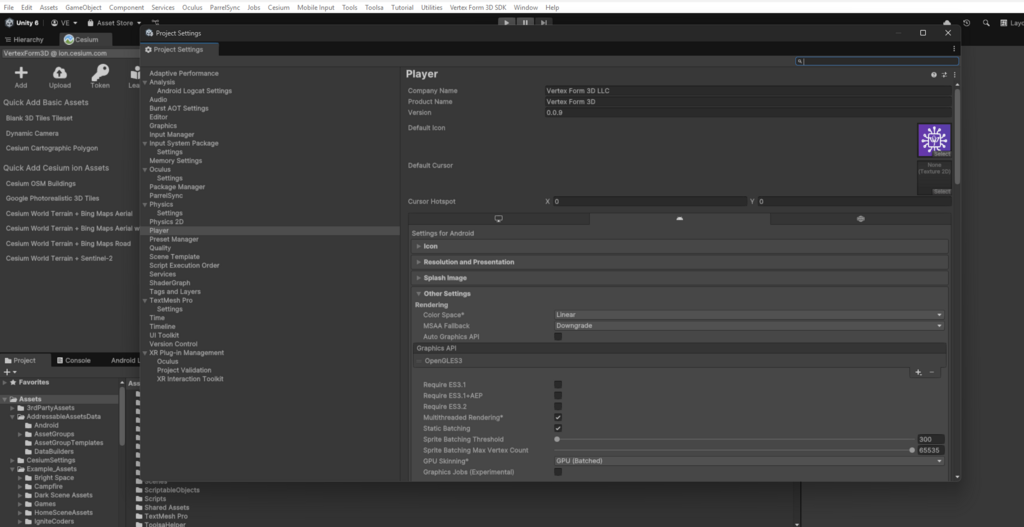
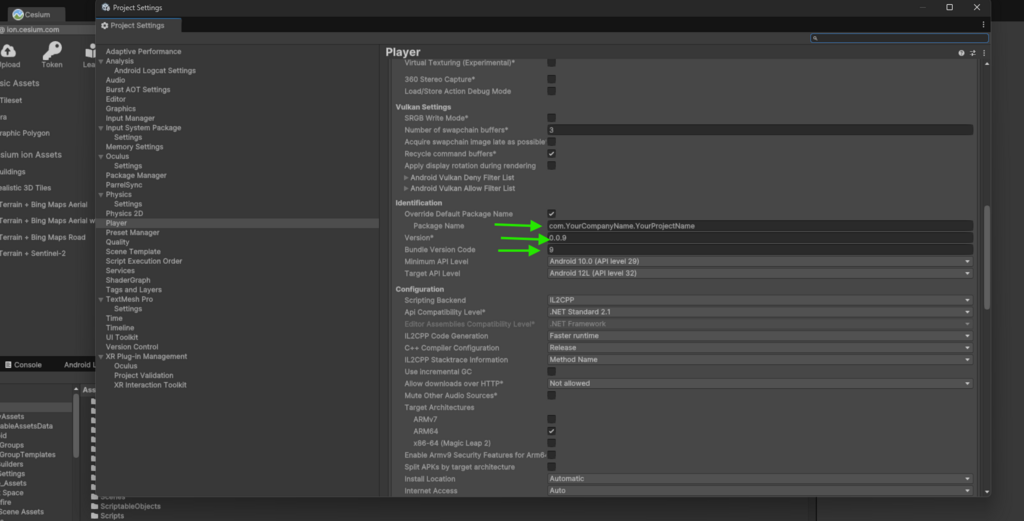
To successfully build your .apk file, you must either obtain a Keystore Manager key or UNCHECK "Custom Keystore" if you're only testing the .apk on your device.
You cannot upload an .apk to Meta Quest without this key.
Make sure to store the key in a secure location where you can always access it. Losing access to the key will prevent you from updating your app on Meta Quest. If you encounter the error "Unable to sign in", it's often due to an issue with the keystore.
If you need to create a key, follow the instructions in the "Custom Keystore" window.
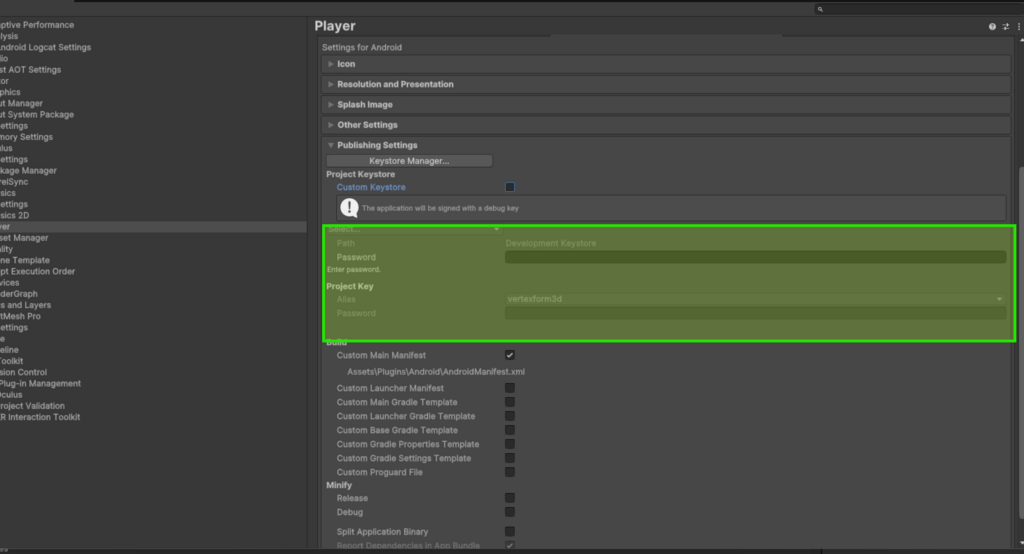
Move on to the next step: Building Addressables and .APK
BUILDING ADDRESSABLES AND .APK FILE
Building addressable asset bundles and the .apk file early is recommended to ensure the app functions properly before investing significant time in customizing environments. Scenes and assets can always be updated and rebuilt as needed.
By default, Addressables are built into the local folder, and the final .apk file will include these environments. Steps for Remote Addressables (cloud delivery) will be explained later.
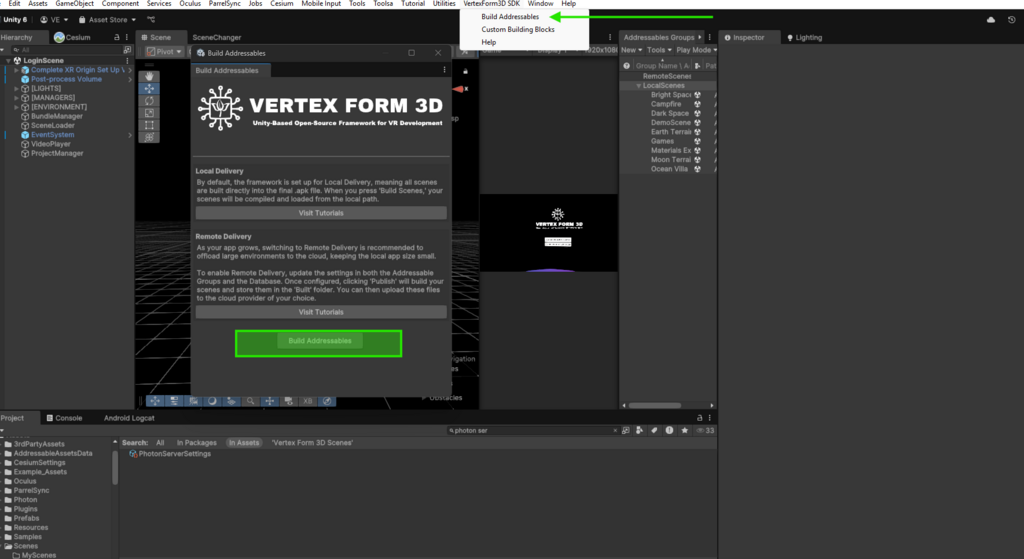
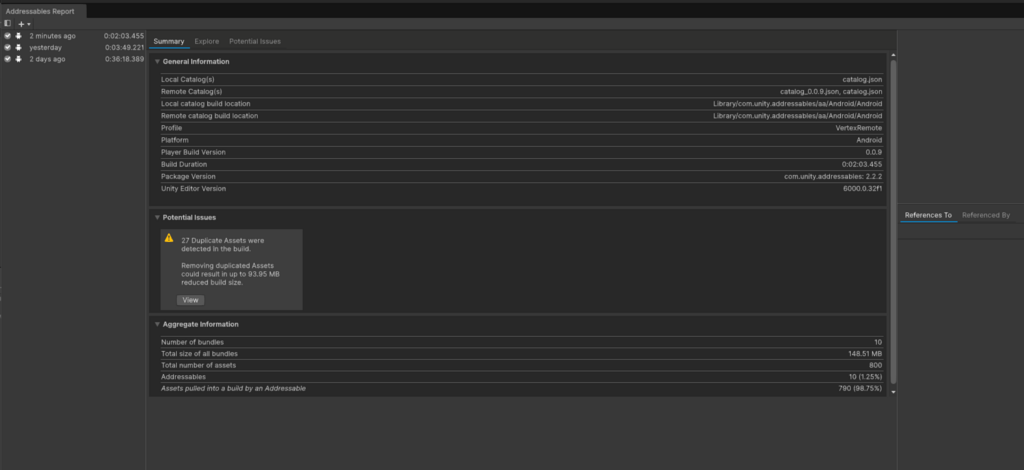
The .apk file is the standard format for Android apps, and since Meta Quest runs on the Android platform, building an .apk file is required for deployment.
Open Build Settings:
Build the .apk:
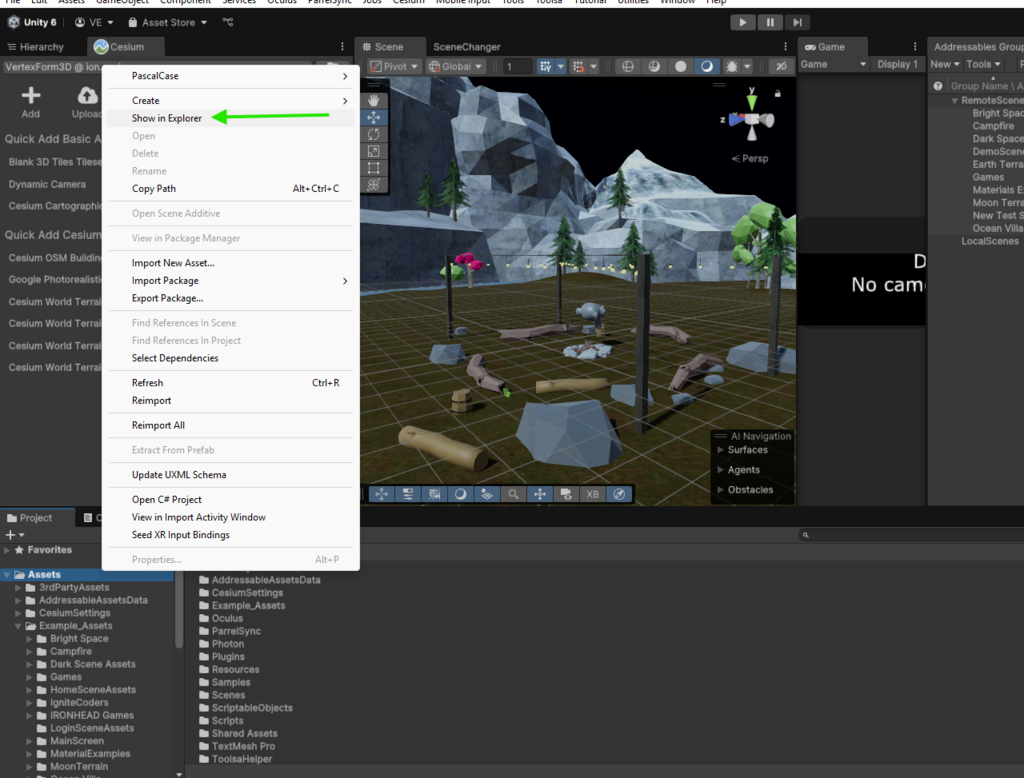
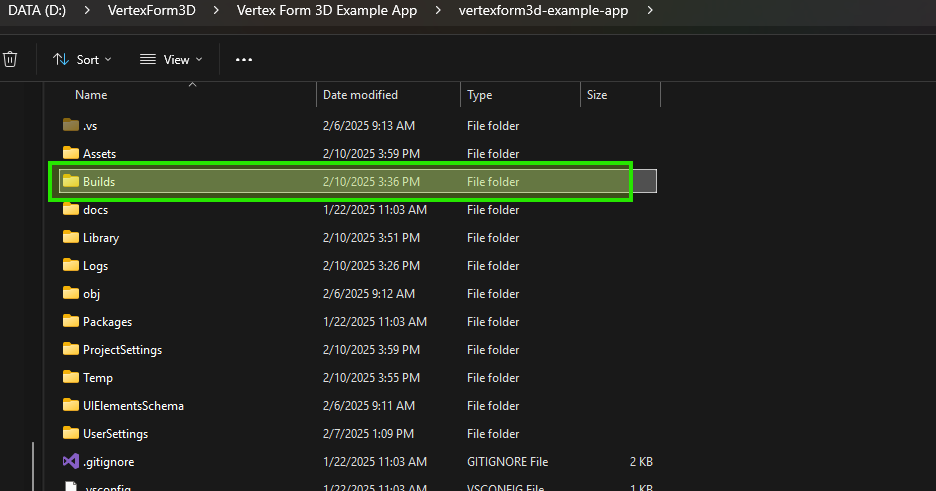
Wait for Completion:
Confirm and Proceed:
Unsupported Input handling warning:
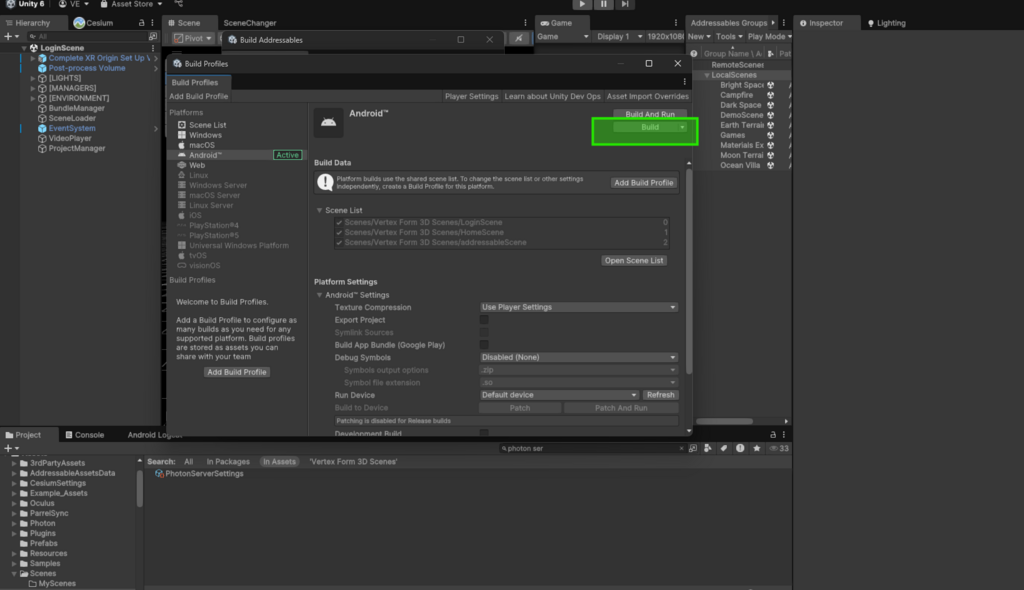
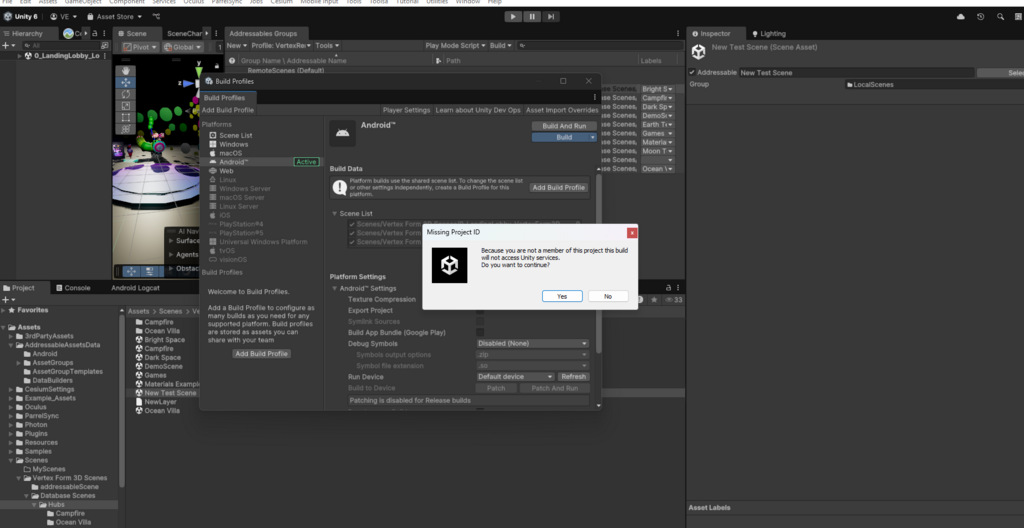
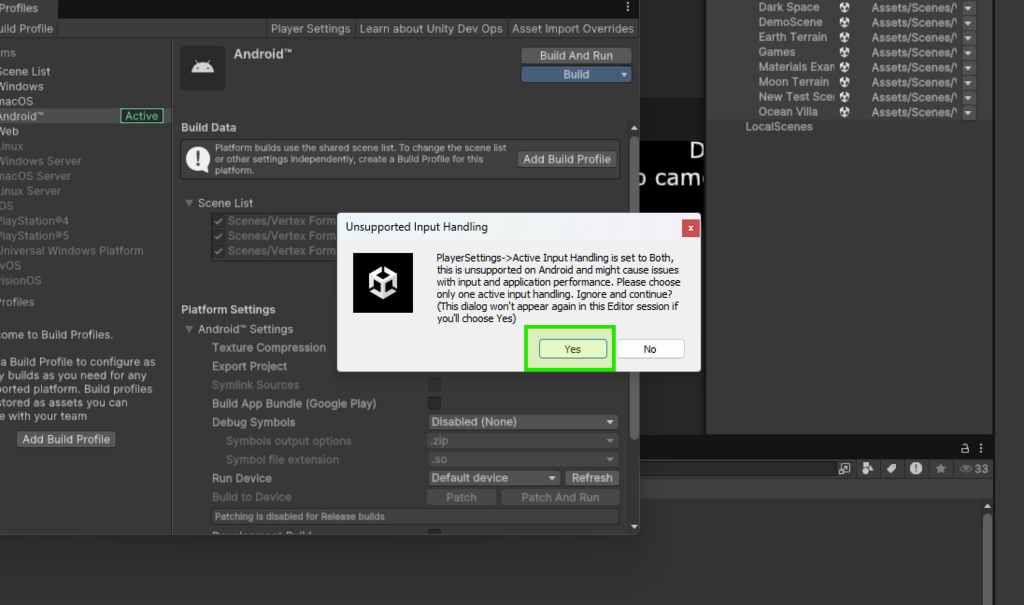
Confirm that your apk was successfully created by navigating to the Builds folder.
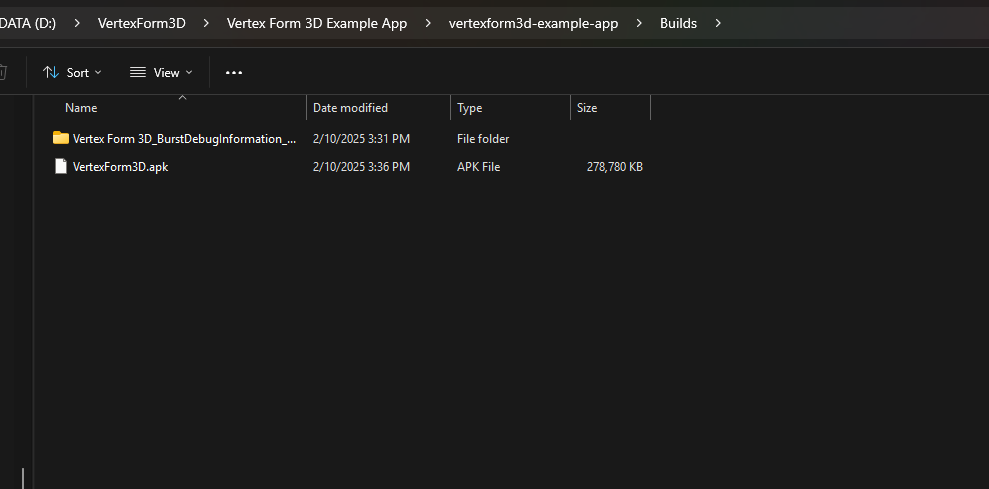
Move on to the next step: testing .apk file via Side Quest
Install Meta Horizon app on your phone. To enable developer mode on a Meta Horizon headset, open the Meta Quest mobile app, go to "Menu" > "Devices", select your headset, navigate to "Headset Settings" > "Developer Mode" and toggle it on; you will need to create a Meta Developer account to access this option.
SideQuest is a third-party platform for discovering and installing virtual reality apps and games. Visit the SideQuest website, download, and install the application. Ensure your device is connected and recognized by the app before proceeding. This step is essential to ensure your app functions independently of your local Unity project before publishing it on Meta Quest.
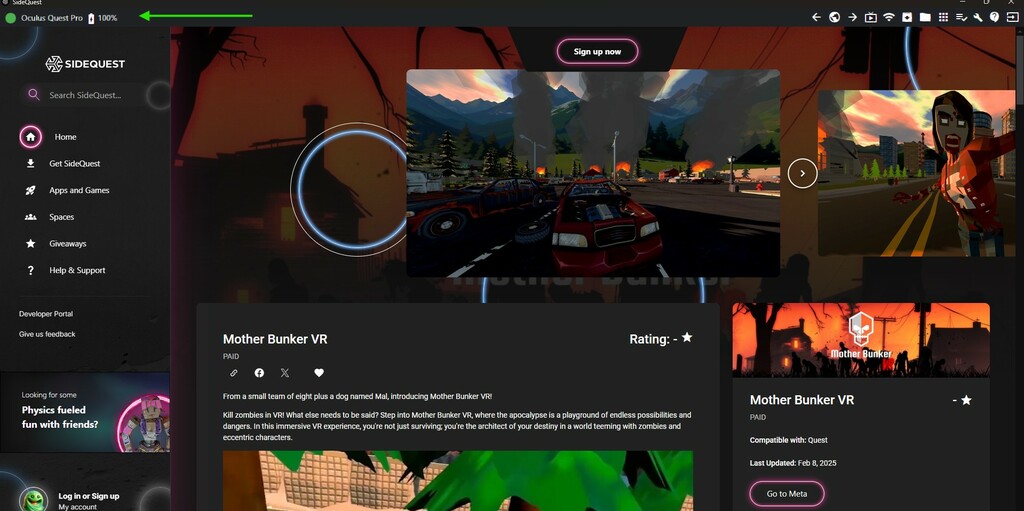
Navigate to the button in the top-right corner and select it. Copy and paste the location of your .apk file, then click "Open." The file should upload successfully.
If you're using a custom keystore, you must increment the package number each time you create a new build or UNCHECK the Custom Keystore option to generate a debug .apk file. Return to the Publishing Settings and Keystore Key if you need a refresher on the process.
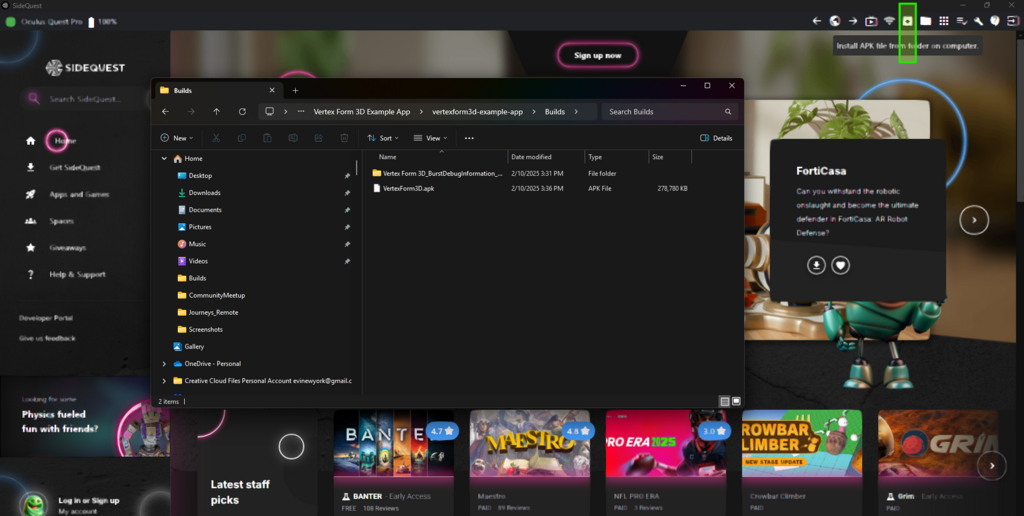
If you see a green "Success" message, your .apk has been uploaded to your headset. You can find it under "Not Installed Apps" or "Unknown Sources."
Please note that installing your file on your device via SideQuest using this method will not publish your app to the SideQuest store, nor will it be searchable or accessible to others. Uploading your app to the SideQuest store is a separate process.
Once you have successfully tested your .apk locally and are satisfied with the results, you can proceed with publishing your app on Meta Quest devices. Move on to the step "publishing on Meta Quest."
Publishing the alpha version of your app on Meta Quest is a simple and straightforward process that does not require approval. Your app will be accessible to others via an invite link.
Install Meta Quest Developer Hub on your desktop and sign in with your Meta account. Navigate to App Distribution, then click Create a New App. Enter a name for your app, return to the Developer Hub, refresh the page, and your new app will appear.
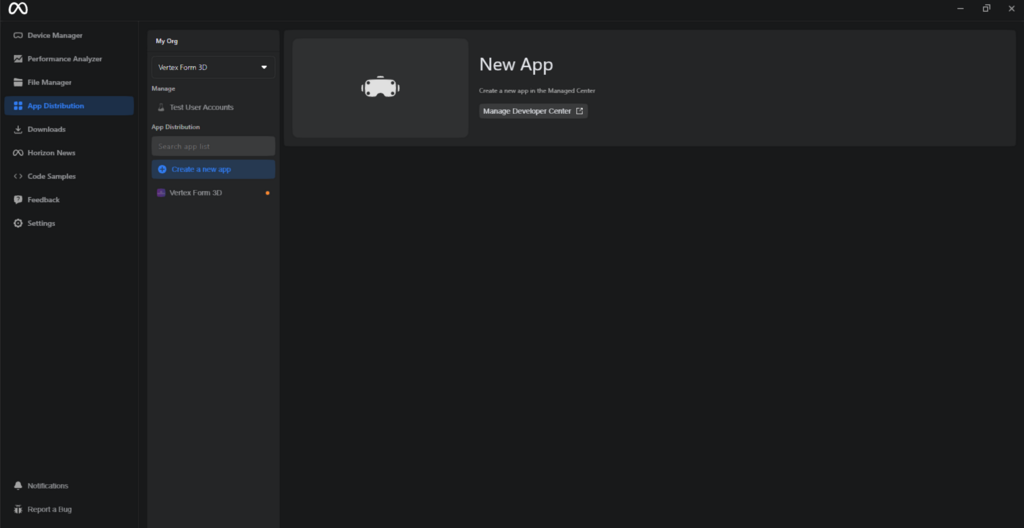
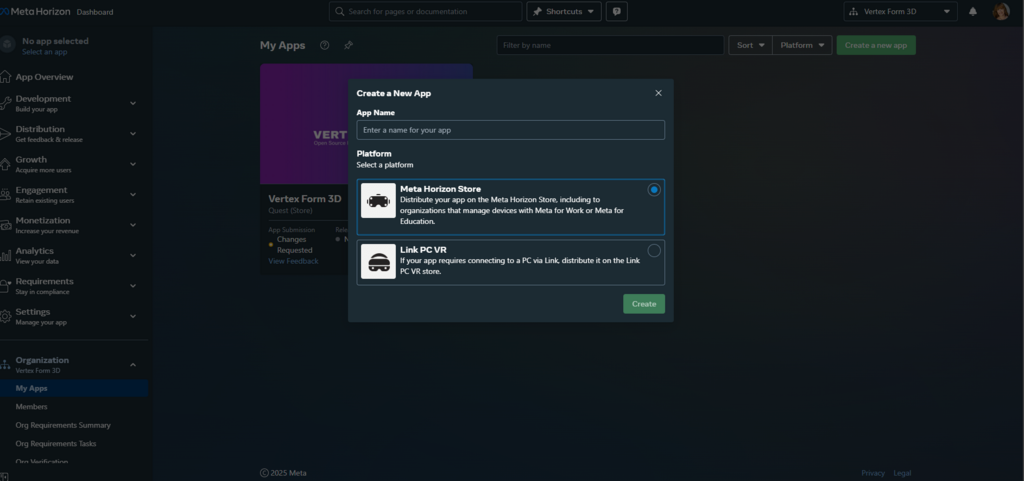
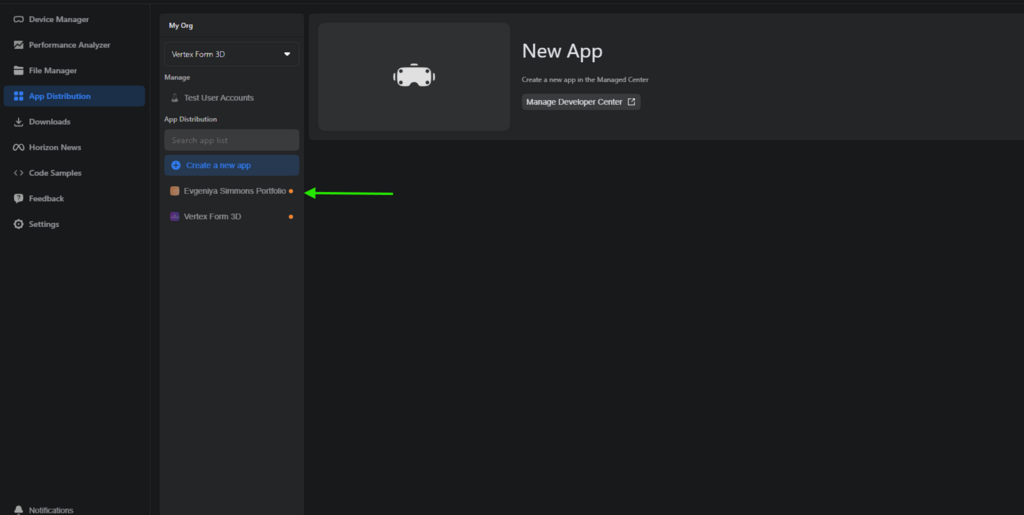
Click on your newly created app and use the Upload button to upload the .apk file you created earlier. The system will analyze your app and provide feedback on its status, including any suggestions for fixes. Fix any issues, and try again.
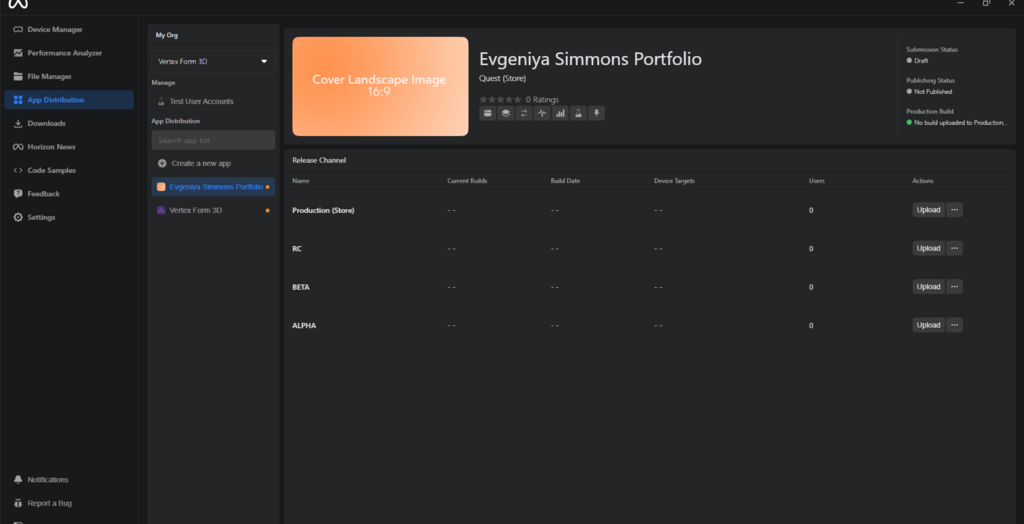
After successfully uploading your .apk file, you can update media assets such as the header image, logo, and other photos.
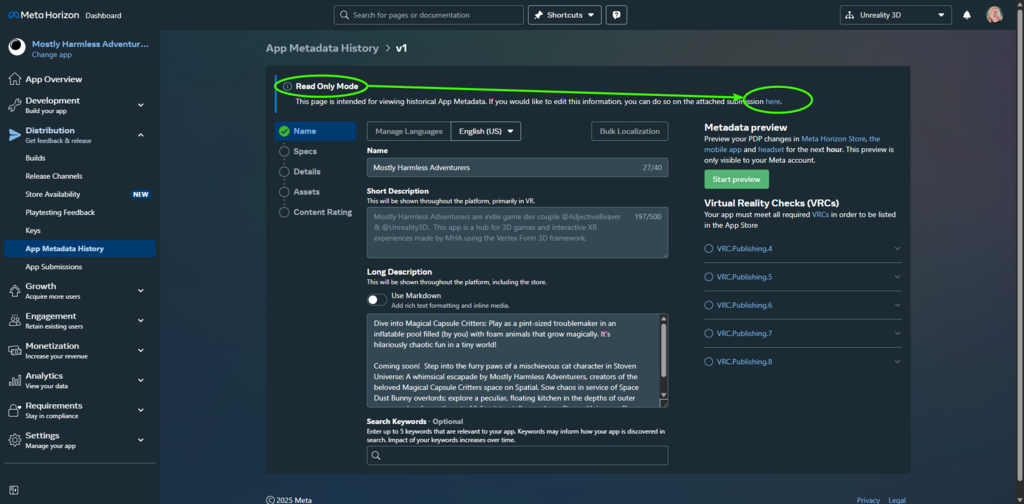
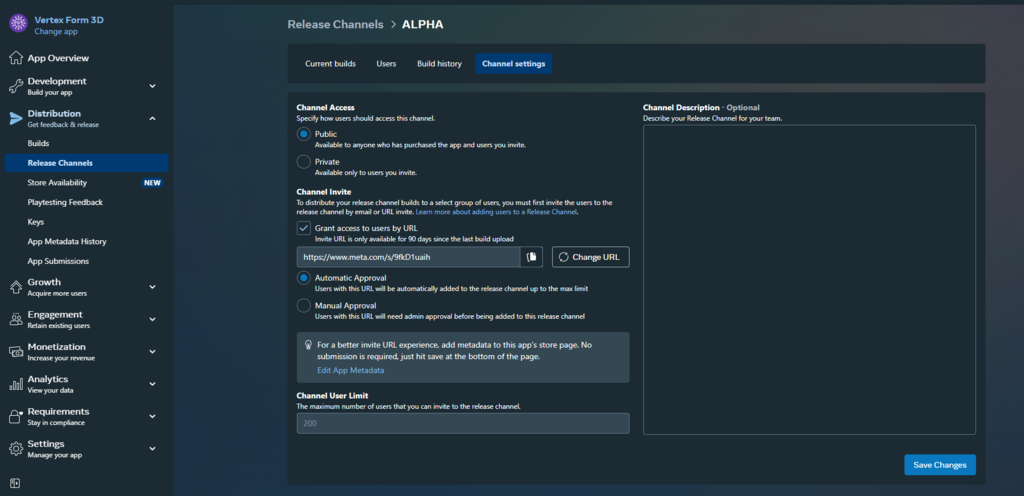
🎉 Huge congratulations on publishing your VR app! 🚀 You’ve turned your vision into reality—an incredible achievement. Keep pushing boundaries, inspiring others, and shaping the future of immersive experiences. The journey is just beginning! 🔥✨
Take a moment to celebrate and share your achievement with the community in the Community Showcase channel on Discord. 🎉


Select your Database and switch all scenes to "Remote" using the dropdown menu.
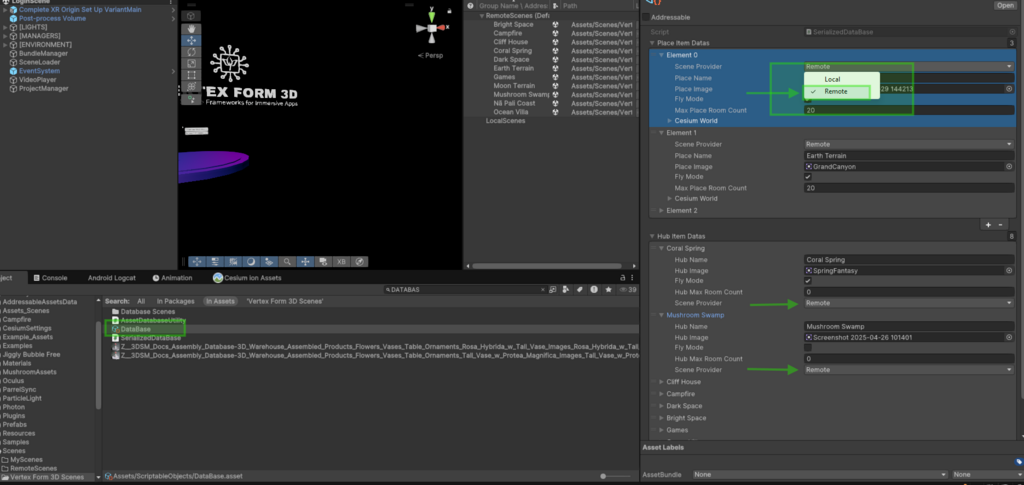
Next, open the Addressables Groups window and move all your scenes into the RemoteScenes (Default) group. This ensures that your scenes are correctly flagged for remote loading and included in your cloud delivery build.
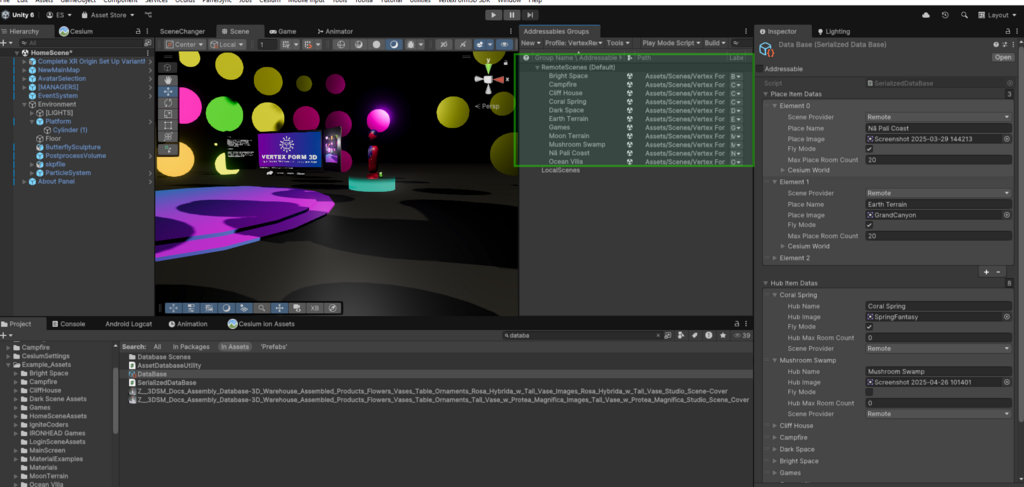
Then, search for AddressableAssetSettings in the Project window and click on Manage Profiles. This allows you to configure the path for remote content delivery.
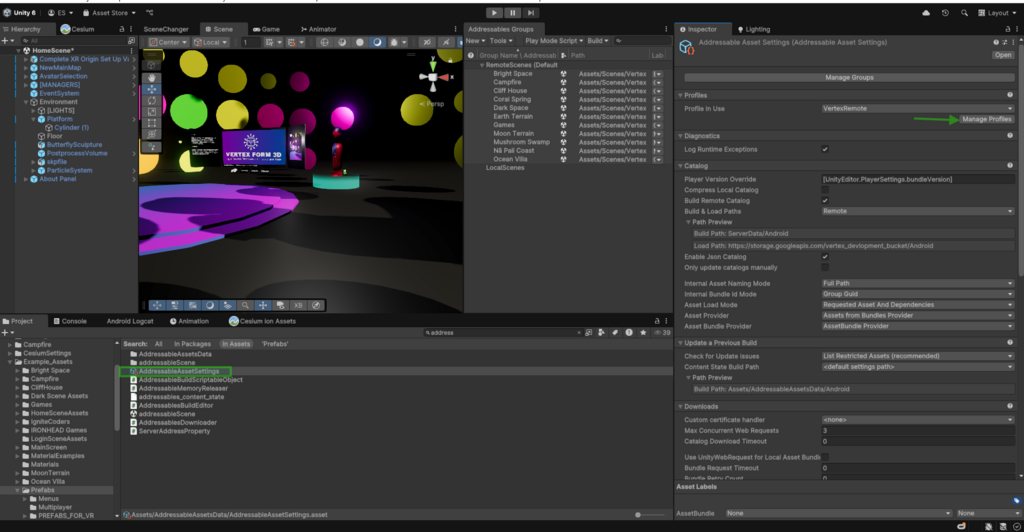
In the Manage Profiles window, select the VertexRemote profile. Then, locate the Remote.LoadPath field and enter the URL where your addressable scenes will be hosted. This URL must point to a publicly accessible location you've configured—for example:https://storage.googleapis.com/yourproject_bucket/[BuildTarget]
Make sure this path matches your actual cloud bucket setup and includes the correct build target placeholder.
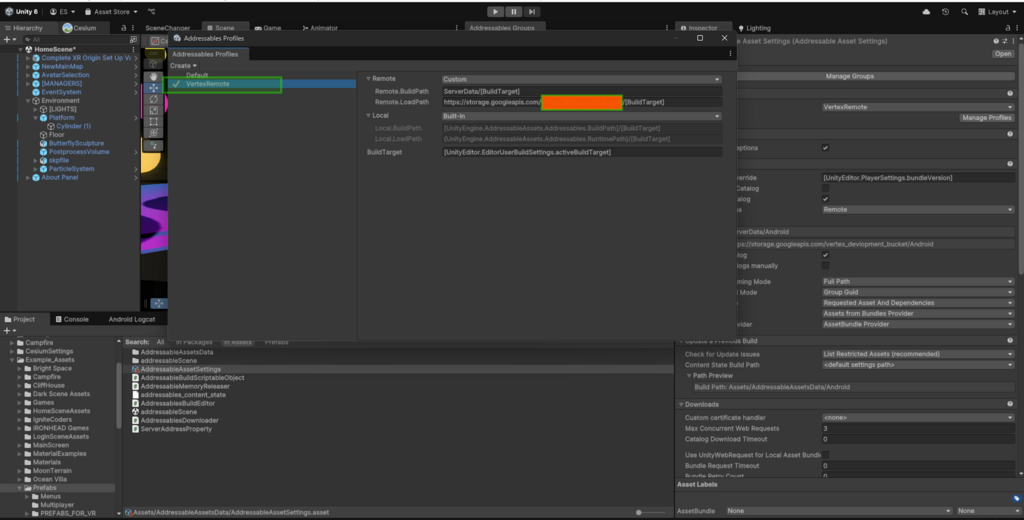
Next, update the BuildVersion reference.
Search for BuildVersion in the Project window and update the path field. This URL should point to your remote Addressables catalog and follow this format:https://storage.googleapis.com/yourproject_bucket/Android/VertexForm3DAddressablesCatalog.json
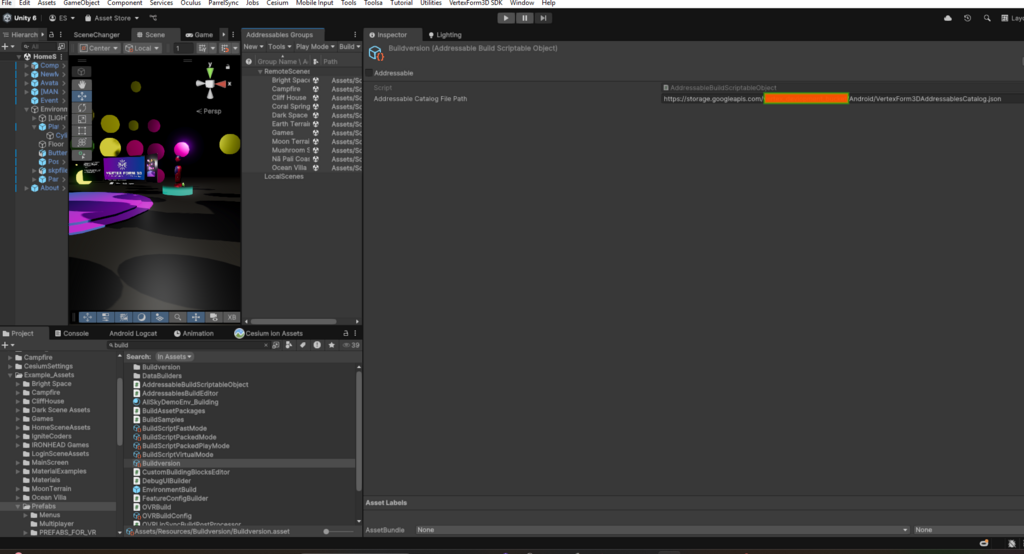
Now you're all set for remote delivery.
To test it, build your addressable scenes by going to the Vertex Form 3D SDK and clicking Build Addressables. Once the build is complete, a new folder named ServerData will be created.
To locate it, right-click on the Assets folder in the Project window and select Show in Explorer. Inside the ServerData folder, open the Android directory—you should see a list of your addressable scenes ready for upload.
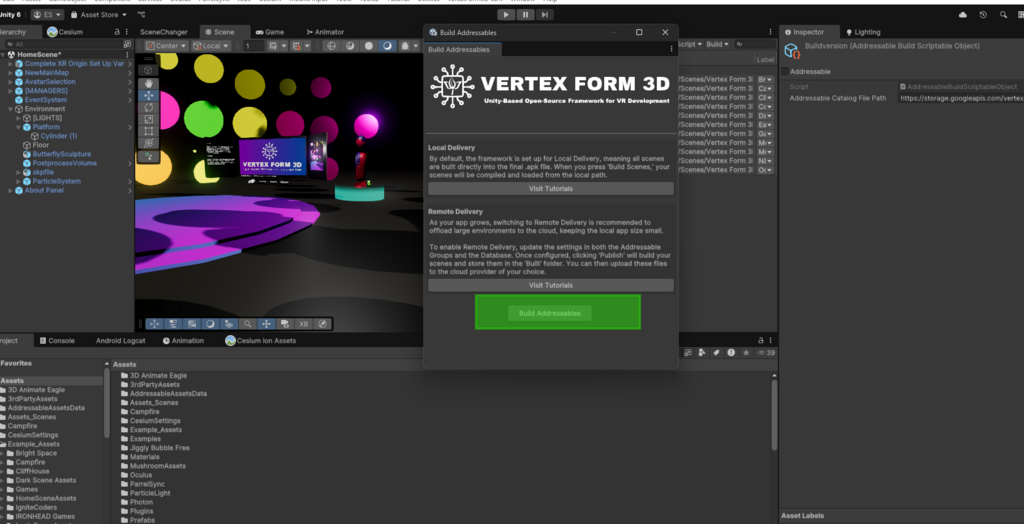
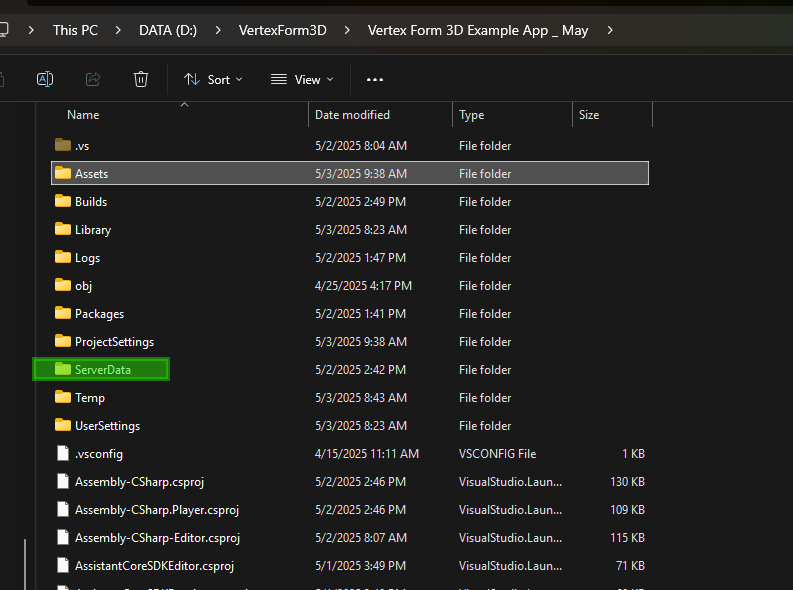
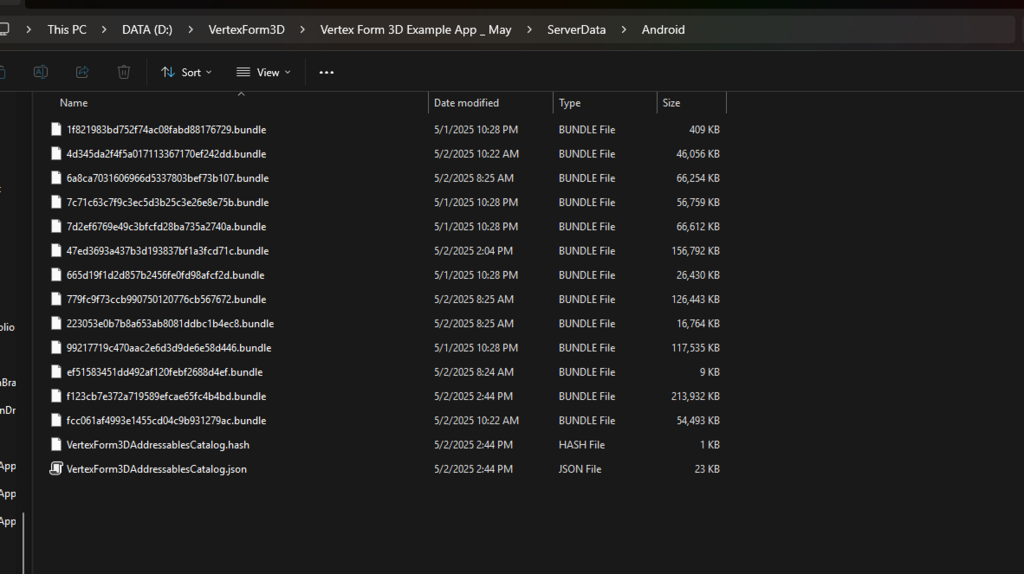
Navigate to your cloud provider of choice (e.g., Google Cloud, AWS, Azure) and set up a storage bucket for your project. Make sure the bucket is publicly accessible to allow downloads from the headset.
Then, drag and drop the contents of your addressable build (from the ServerData/Android folder) into the bucket.
Finally, build and upload your updated APK to the Meta Quest platform. Once published, test your app. If your cloud URL is configured correctly, users will see download options inside the app, along with the file size of each environment. They’ll be able to download and enter environments on demand.